- Picasa For Macos Catalina
- How To Update Picasa For Mac Os Catalina Download
- Picasa For Mac Os Catalina
Morning as I used already windows since abt 20 years,I also used Picasa 3 but know sine I am using Mac Os Catalina turning on 64bits I am not able to show my photos,approx 45000 pcs any more,neverthe. Picasa is probably one of the most polished image viewers for Mac OS. Sure, Google Killed off Picasa recently, but the photo viewer app is still polished enough for most people. The Picasa Photo Viewer is fast, stable and still looks and performs as good as most other photo viewers for Mac. The macOS Catalina 10.15.3 update improves the stability, reliability and security of your Mac, and is recommended for all users.
- Picasa is a program developed by Google, Inc. Whose function is to allow the user view and organize the pictures in his/her Mac. Picasa searches for all the images in your HD and shows them on an eye-catching and intuitive interface. Without any doubt, the presentation is one of the high points of this applications.
- Google discontinued it a long time ago; there's no way they will make a new Mac version that will work in Catalina. Picasa was the only 32-bit program I was still using daily, and in years of searching, I haven't found any other software as good. I've tried many, many programs.
Unable to access the iPhoto app after installing Catalina? It is because iPhoto has already retired, meaning Apple no longer supports it. In exchange, Apple introduced the Photos app, which does pretty much the same tasks as iPhoto.
Now, we understand if it’s hard for you to let go of the iPhoto app, especially if you have been using it for years. Well, in that case, we have solutions. Below, we’ve enumerated problems and possible solutions related to the use of the iPhoto app. Hopefully, by the end of the post, you’ll have a better understanding of how to overcome your problem and gain access to your media files.
Problem #1: How do you access your media files if iPhoto is no longer here after updating your macOS to Catalina?
Do you have thousands of photos saved in iPhoto? Are all your media files lost? Is there anything you can do? Do you think it is possible to retrieve all your media files when iPhoto no longer works in Catalina?
Many iPhoto app users have these questions, too. So, to make things clear, we can answer by saying that macOS Catalina is keeping you from accessing the app. Macs that run Catalina or later will no longer launch iPhoto because Apple has retired the app.
So, what can you do with this problem? Try any of the solutions below:
1: Simply use the Photos app, which comes pre-installed with macOS Catalina.
Again, iPhoto will no longer work with Catalina. And there seems to be no chance of it working in the future. Thus, your best solution is probably to get all your media files transferred or migrated to the Photos app on your device.
Don’t worry because this new app allows you to quickly import your photos from the iPhoto app. Here’s what you should do:
- Press and hold the Option key.
- Open the Photos app from the Dock.
- A prompt will pop up asking you to choose a specific library that you want to access. From the list, select the iPhoto library.
- Click Choose Library.
- Wait for your photos to be loaded and launched in your new Photos app.
From now on, you can manage all your photos using this app.
2. Recover all your missing photos via the iPhoto app, especially if you have failed to migrate.
In the event that the migration process did not go as planned and you ended up losing all your photos, your best option is to install and use recovery software to recover your lost media files.
There are plenty of file recovery apps you can find online. But we suggest that you use a trusted file recovery tool like Auslogics File Recovery. Splinter cell conviction windows 10. With this app, you can easily retrieve all the files that you thought were already lost for good. It also works with external storage devices like memory cards and USB drives. It can also be used to recover various file types. With this tool in your arsenal, you won’t have any reason to panic.
Problem #2: I want to upgrade the iPhoto app so it will be compatible with Catalina. Is it possible?
Unfortunately, this is not possible because the iPhoto app is no longer supported on Catalina. iPhoto has long been retired, so no matter what you do, the app will never run on your device. The app uses an outdated framework that Apple no longer supports. Your best option here is to use other apps like Photos.
Aside from the built-in Photos app, which comes with Catalina, here are other app alternatives you can try:
- Picasa – It is photo-editing software developed by Google. It is used for organizing and editing photos and albums.
- Apple Aperture – It is hailed as one of the best apps to replace iPhoto on Apple devices.
- Adobe Photoshop Lightroom – There is a specific version of Adobe Photoshop Lightroom intended for Macs. And it’s more interesting to use compared to other Adobe Photoshop versions.
- Lyn – This app is the perfect companion for Mac users who are also fond of taking photos. It is a must-have for those who have galleries filled with photos from various storage devices.
- Pixa – This app received instant fame because of its way of organizing photos on Macs.
- Google Photos – It is one of the best alternatives to iPhoto as it allows you to manage, upload, and store photos on the cloud. It actually provides you with 15GB of free storage space, which you can use not only for photos but for other files as well.
But before you use any of these recommended apps, we suggest that you optimize your Mac first. This way, you can ensure nothing comes your way when editing or organizing your photos.
The best way to optimize your Mac is to use a trusted Mac repair tool like TweakBit MacRepair.
In just a few clicks, you can get rid of unnecessary files that may trigger problems and resolve any issues that may arise in the future.
Problem #3: How do you create an iPhoto backup before upgrading to Catalina?
Worried that you might no longer be able to retrieve your media files? You may back up your photos to an external drive before proceeding with the macOS update. It’s probably the best way to safekeep your photos.

The good thing is that Mac allows you to easily back up your iPhoto media files. You don’t even need another app to do that. As long as your Mac is in a good running state, then you can proceed with creating a backup in a jiffy.
Here’s what you should do:
- Open Finder.
- Navigate to Users and select Pictures.
- Right-click on the iPhoto Library section.
- Choose the Show Package Contents option.
- Open the Masters folder. You should see all your photos sorted by date or year.
- Copy all the folders and save them onto your external drive.
Congratulations, you have successfully backed up your iPhoto files on your external drive.
The Bottom Line
If you are still hoping to use the iPhoto app after upgrading to Catalina, then you are only wasting your time. There is no way you can use the app after the Catalina update. However, the solutions above should help you get by.
What do you think about the new Photos app? Do you think it makes a great replacement for iPhoto? Let us know in the comments!
See more information about Outbyte and uninstall instructions. Please review EULA and Privacy Policy.
By Tasnia Salinas, on February 01, 2020, in Mac Uninstaller
Update: In macOS Catalina, Apple's completely dropped Google Picasa as well as other 32-bit applications. You can no longer use Google Picasa on macOS Catalina. Instead, you can download Omni Remover to clean orphaned Picasa junk on macOS Catalina.
What Is Picasa? Picasa was an image organizer and image viewer for organizing and editing digital photos, plus an integrated photo-sharing website, originally created by a company named Lifescape. In July 2004, Google acquired Picasa from Lifescape and began offering this handy photo editing utility as freeware (How To Uninstall Google Drive File Stream on Mac). Sony xperia e1 unlock code free. 'Picasa' is a blend of the name of Spanish painter Pablo Picasso, the phrase mi casa (Spanish for 'my house') and 'pic' for pictures.
Why uninstalling Picasa on Mac? On February 12, 2016, Google announced it was discontinuing support for Picasa Desktop and Web Albums, effective March 15, 2016, and focusing on the cloud-based Google Photos as its successor. If you're using modern macOS like Mojave or Catalina, you have large chance that the Picasa is not running smoothly. In this quick removal guide article, we will show how to uninstall Picasa on macOS Catalina.
Table of Content:
Part 1: How To Uninstall Picasa on Mac Manually
Picasa For Macos Catalina
Google released several beta and full versions of Picasa for Mac (Intel-based Macs only), which are all simple for removal. However, the basic Mac App uninstalling process will leave tons of Picasa leftover junk and take up storage on your Mac. Follow steps below to learn how to completely uninstall Picasa on macOS Catalina manually (How To Uninstall GIMP Photo Editor on Mac).
- Step 1: Quit Picasa and kill all Picasa background threads in Activity Monitor > Open Finder app on Mac > Applications > Picasa > Move Picasa to Trash:
- Step 2: To clean up useless Picasa photo editing presets, user preferences and other third-party tools, open Finder > Go > Go To Folder > Enter
~/Library/Application/Support/Picasa/ - Step 3: Manually find all Picasa related application junk in these subfolders: Application Support Caches Containers Frameworks Logs Preferences Saved Application State WebKit
- Step 4: Clean up the files associated with Picasa to Trash > Empty Trash and restart your Mac to finish the removal of Picasa on your Mac.
Part 2: How To Clean Uninstall Picasa on Mac [Time-Saving Method]
Except the native program, Picasa also comes with a variety of iPhoto plugins, and some add-on tools like Picasa Web Albums. Also these particular components make it even harder for a clean removal on Picasa. Fortunately, you can use Omni Remover, an expert Picasa Uninstaller software that can uninstall Picasa on 1-Click basis. Here are the detailed steps about how to uninstall Picasa with Omni Remover. Free Download
Step 1:
Click here to download Omni Remover > Install and Open Omni Remover on your Mac.
Step 2:
In Omni Remover > App Uninstall > Choose Picasa icon > Clean Uninstall.
Step 3:
Then Omni Remover will start scanning all Picasa data/files > After it finished scanning, click Clean Uninstall to start removing Picasa Client from your Mac (iMessage and FaceTime Waiting for Activation).
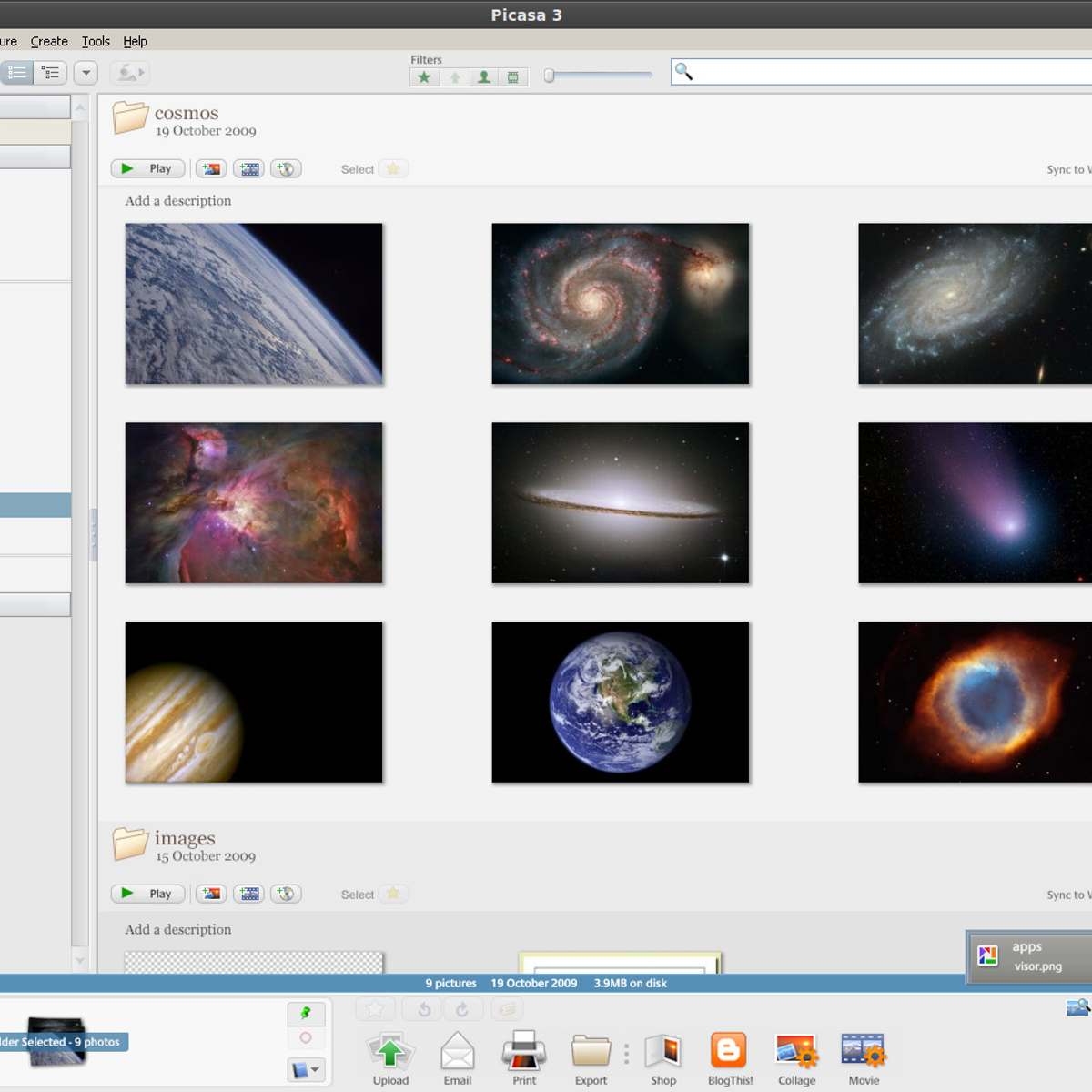
Now can you get rid of Picasa on macOS Catalina with our suggestions above? Omni Remover is just an reliable Mac App Uninstaller software that makes it easy to removing Picasa and other stubborn applications on macOS. It's also capable of freeing up storage space on macOS hard disk so as to keep your Mac clean. Give it a try here: Free Download Now
Omni Remover
How To Update Picasa For Mac Os Catalina Download
Version 3.3.5 (February 1, 2020) / Support macOS Catalina
Category: Mac Uninstaller
More iPhone/Mac Related Tips
Picasa For Mac Os Catalina
Tags: Uninstall iTunes MacUninstall Office 2011 MacUninstall FirefoxUninstall Kaspersky MacUninstall MacKeeperUninstall Google Earth MacUninstall Steam MacUninstall Adobe Flash MacUninstall Citrix Receiver MacUninstall Spotify MacUninstall Dropbox MacUninstall Skype MacUninstall Teamviewer MacUninstall uTorrent MacUninstall Sophos Antivirus MacUninstall Norton MacUninstall Soundflower MacUninstall WinZip Mac